Download Opera Browser Latest Version for Windows & Mac – Opera Browser is a smooth and powerful tool for pc. This browser is really recommended to support your activity to surf the Internet world. However, Opera Browser keeps updating every time routinely. The update brings a lot of new features and a better performance. Until now, there are 6 Opera Browser features, which make this browser as the best software of all the time. Here are the details information about features and where to download Opera Browser.
Jul 08, 2020 Microsoft Edge is Microsoft's official web browser. It's also available on both iOS and macOS devices as an alternative to Safari. That means you can use the Edge browser on any iPhone, iPad, iPod touch, or Mac device. Here's how to set up Microsoft Edge on any Apple iOS or macOS device. The newest entrant to this category of photo browsers is Spect, a speedy and simple utility for viewing images within folders.When you point it at a directory, large-sized thumbnails appear. Jul 04, 2017 As usual on Mac OS X, many of the alternative file-manager options available to you are generally paid software. You’ll have to shell out a few bucks to use them. On the bright side, this means that they see more development than many alternative Windows file managers, and their business model is selling software instead of trying to load.
Download Opera Browser – The Most Featured Browser
1. Tab Display
Are you a type of person that loves to open many tabs? Many browsers are not capable to open a lot of tabs at once. There will be a lag, problem while processing, or the struggle of viewing the selected tab. Fortunately, Opera Browser has a feature to preview a tab simply without any lags or other trouble. This browser supports you to preview each of the tabs by hovering the chosen tab in the tab bar. This feature is very unique and will be helpful for you.
2. Floating Video Player
The second best feature of Opera Browser is the floating video player. Every video on the Internet can click and float in your PC’s screen, such as a video player gadget. You can manage the size and location of the gadget. By clicking the special icon on the top of the video, the video will be automatically resized and popped as a tinymedia player.
3. Opera Turbo
The next feature of Opera Browser is the Opera Turbo mode. This mode will allow your Opera Browser to be extra saving and faster. Especially, if you have a slow Internet connection and maybe a low signal Wi-Fi, then solve that problem by activating Opera Turbo mode.
4. Battery Saver
Do you like traveling or working outside? Do not worry, because Opera Browser has a feature of Battery Saver to minimize the battery consumption of your laptop. This feature can almost save the battery until 50% usage. This feature works by minimizing the display configuration such as the animation and the resolution. However, the Battery Saver also reduces the plugin and tab activity. This Battery Saver mode will be automatically activated when your laptop down to 20%.
5. Data Synchronization
Opera Browser is able to keep your data safe. This browser will keep your tabs, setting in sync across devices, and bookmarks as the other top browser as well. This feature is a basic utility of browser must have. However, you have to sign in to Opera Browser account to activate this feature. If you do not own any of it, you can sign up by clicking the top right menu icon and create a new Opera Browser account.
You can download Opera Browser along with the features as mentioned. However, you do not need to buy a license or any other product key anymore because this awesome software is free to download.
Detail Software Opera Browser
Support For Windows:
Windows 10 / 8.1 / 8 / 7 / Vista / XP SP3 (32 bit)
Windows 10 / 8.1 / 8 / 7 (64 bit)
Download Opera Browser Latest Version for Windows FileHorse
File Size: 1,89 MB
Support For Mac OS:
Download Opera Browser Latest Version for Mac FileHorse
File Size: 507,83 KB
The Official Opera Browser Website: https://www.opera.com/
Related
The Finder is the first thing that you see when your Mac finishes starting up. It opens automatically and stays open as you use other apps. It includes the Finder menu bar at the top of the screen and the desktop below that. It uses windows and icons to show you the contents of your Mac, iCloud Drive, and other storage devices. It's called the Finder because it helps you to find and organize your files.
Open windows and files
To open a window and see the files on your Mac, switch to the Finder by clicking the Finder icon (pictured above) in the Dock. Switching to the Finder also reveals any Finder windows that might be hidden behind the windows of other apps. You can drag to resize windows and use the buttons to close , minimize , or maximize windows. Learn more about managing windows.
When you see a document, app, or other file that you want to open, just double-click it.
Change how your files are displayed
To change how files are displayed in Finder windows, use the View menu in the menu bar, or the row of buttons at the top of the Finder window. You can view files as icons , in a list , in columns , or in a gallery . And for each view, the View menu provides options to change how items are sorted and arranged, such as by kind, date, or size. Learn more about customizing views.
When you view files in a gallery, you can browse your files visually using large previews, so it's easy to identify images, videos, and all kinds of documents. Gallery View in macOS Mojave even lets you play videos and scroll through multipage documents. Earlier versions of macOS have a similar but less powerful gallery view called Cover Flow .
Gallery View in macOS Mojave, showing the sidebar on the left and the Preview pane on the right.
Use the Preview pane
The Preview pane is available in all views by choosing View > Show Preview from the menu bar. Or press Shift-Command (⌘)-P to quickly show or hide the Preview pane.
macOS Mojave enhances the Preview pane in several ways:
- More information, including detailed metadata, can be shown for each file. This is particularly useful when working with photos and media, because key EXIF data, like camera model and aperture value, are easy to locate. Choose View > Preview Options to control what information the Preview pane can show for the kind of file selected.
- Quick Actions let you easily manage or edit the selected file.
Use Quick Actions in the Preview pane
With Quick Actions in macOS Mojave, you can take actions on a file without opening an app. Quick Actions appear at the bottom of the Preview pane and vary depending on the kind of file selected.
- Rotate an image
- Mark up an image or PDF
- Combine images and PDFs into a single PDF file
- Trim audio and video files
To manage Quick Actions, click More , then choose Customize. macOS Mojave includes a standard set of Quick Actions, but Quick Actions installed by third-party apps also appear here. You can even create your own Quick Actions using Automator.
Use Stacks on your desktop
macOS Mojave introduces Stacks, which lets you automatically organize your desktop into neat stacks of files, so it's easy to keep your desktop tidy and find exactly what you're looking for. Learn more about Stacks.
The sidebar in Finder windows contains shortcuts to AirDrop, commonly used folders, iCloud Drive, devices such your hard drives, and more. Like items in the Dock, items in the sidebar open with just one click.
To change the items in your sidebar, choose Finder > Preferences from the Finder menu bar, then click Sidebar at the top of the preferences window. You can also drag files into or out of the sidebar. Learn more about customizing the sidebar.
Search for files
To search with Spotlight, click the magnifying glass in the menu bar, or press Command–Space bar. Spotlight is similar to Quick Search on iPhone or iPad. Learn more about Spotlight.
To search from a Finder window, use the search field in the corner of the window:
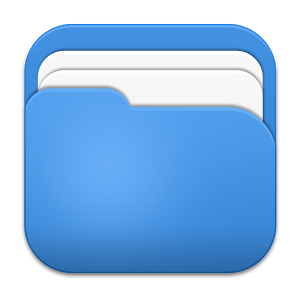
When you select a search result, its location appears at the bottom of the window. To get to this view from Spotlight, choose “Show all in Finder” from the bottom of the Spotlight search results.
File Browsers For Mac Windows 7
In both Spotlight and Finder, you can use advanced searches to narrow your search results.
Delete files
Chrome For Mac
To move a file to the Trash, drag the file to the Trash in the Dock. Or select one or more files and choose File > Move To Trash (Command-Delete).
To remove a file from the Trash, click the Trash to open it, then drag the file out of the Trash. Or select the file and choose File > Put Back.
To delete the files in the Trash, choose File > Empty Trash. The storage space used by those files then becomes available for other files. In macOS Sierra, you can set up your Mac to empty the trash automatically.
