- How to speed up a Mac in 11 tips Every Mac user needs to learn a few simple steps they can take to tweak a little more performance from their Apple machine.
- Everyone Loves Mac's Speed Shop! Hugo Monteleone. Friendly and efficient service and the place was buzzing. A great sign for a restaurant. The small combo platter was excellent, the mac & cheese was great and I found a great bottle of Zin on the list. I will definitely go back upon my return to Charlotte.
Live for Speed is a serious racing simulator. No arcade modes, no steering aids - YOU have to do the driving. It is therefore highly recommended to drive the sim with a steering wheel, because. Live for Speed makes your design visible to other online drivers. Compete in online championships in races ranging from a few laps to 24-hour team events. Start racing in the free Demo on the Blackwood road and rallycross tracks with a choice of 3 cars. Downloading the latest operating system is free as long as your MacBook isn’t pre-2007 — and it made a big difference in terms of speed. Installing the new macOS will take a little bit of time (and you should make sure to back up your files first), but with the updates now being free, there’s really no reason not to.
How to Speed Up Mac? This post lists 11 methods to speed up your Mac and make it work like new.
Mac Tips & Issue Fixes
Mac Related Tips
Mac Problems & Fixes
Mac Clean Tips
You might have the habit of wiping and dusting off your Mac screen and cleaning out keyboard and indeed, physical cleaning could make your Mac look sleek and shine as new. However, is your Mac computer working like new?

I believe the answer is a big NO. Even if you spent more than $ 2000 on one of the best Mac computers, it is still inevitable that your Mac might get slow and sluggish, even stuck on some window. How to speed up Mac? If you are troubled by this problem, don’t worry, we are here to help. Here in this post, we summarized the most efficient 11 tips to help you speed up your Mac and make it work like new.
Method 1. Make Sure Your Mac OS Is Up to Date
Apple provides free OS updates and these updates could fix bugs and glitches that slowing down your Mac. There is no reason to stay at old version of Mac OS at all! Below are detailed steps of how to update to latest Mac OS.
Step 1. Locate the version of Mac you require, check if your Mac is supported and if there is enough room for your Mac.
Step 2. Backup your Mac.
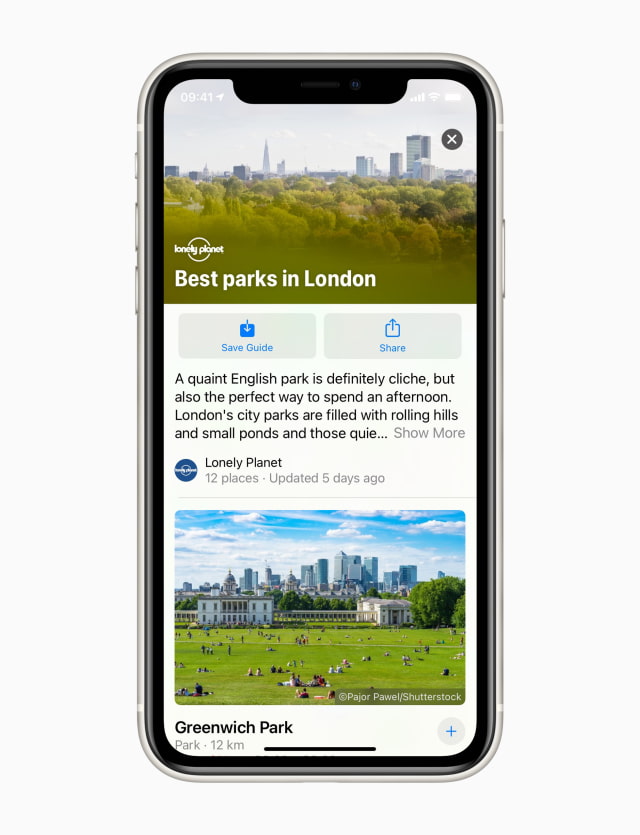
Step 3. Click on the App Store icon in the Dock and select Updates. You can also click the Apple logo at the top left of your screen and select Software Update from there. (Please make sure you have logged in iCloud account on your Mac.)
Mac Live For Speed Internet
Step 4. Search Mac OS, download it to your Mac. Follow the prompts, you can have the newest version of Mac OS.
Method 2. Cleanup Your Browser like Safari, Chrome, Opera, etc.
No matter what browser you are using on your Mac, Safari, Chrome or Opera, when you are browsing some webs, the more tabs you open on your browser, the more memory storage it takes up, and more slowly your computer works. If don’t believe it, you can launch Activity Monitor (Steps: Macintosh HD > Applications > Folder of Utilities > Activity Monitor) to check it.
Close Unused Tabs in Safari/Firefox/Chrome/Opera to Speed Up Mac
- Close unused tabs in your browser.
- Cleanup the cookies, caches and browsing history from your browser:
– For Safari users: Click Safari on left hand of desktop > Clear History and Website Data > All History > Clear History.
– For Chrome users: Click Chrome on left hand of desktop > Clear Browsing Data > the beginning of time > Select the items you want to clear > Clear browsing data.
– For Firefox Users: Launch Firefox > Click History on the upper left corner of your desktop > Select the history you want to remove > Click Setting > Select Delete button.
– For Opera Users: Click Opera at the left hand of your desktop > Click Clear Private Data > Select the browsing data you want to delete > Click Clear Browsing Data.
Also Read: How to Free up Space on Mac >
When you clearing browsing history and cookies from some browser, you can choose to keep the password, or you will input them again when you visit the webpages you logged in before.
Method 3. Remove All Junks from Your Mac
If you want to speed up your Mac completely, it is quite necessary to find out and remove the junk files from it. Don’t think it is troublesome to open every app to clear its junks? Here we offer you an all-in-one Mac cleaning tool – MacClean that allows you to one click to remove System Junks, App junks, Users Junks, and Internet Junks from your Mac without Googling how to figure out some tough problems, how to delete history and caches from Firefox browser, how to get rid of app leftovers from Mac, etc.
Related Reading:
Method 4. Cleanup Your Desktop
Cleanup Your Desktop to Speed Up Your Mac
Contrary to Windows computer, Mac has only one hard disk, and we put all the things in the same disk. We never worry we will run out of all the storage of C drive, and never thought they will slow down our Mac. However, if you just keep your files disordered on your desktop, and keep all apps on the dock, the items on your desktop also will slow down your Mac. Because macOS treat each desktop item like a small window with its own performance boost, and your desktop plays a part in how many time it will take for you to boost the system (it is the first screen that it has to load up).
Therefore, here are several ways to clean up your desktop:

– Remove unused Apps from Dock: Select the App > Right click this App > Select Options > Remove from Dock.
When removing some App from Dock, you should quit it firstly, or you can’t find the option of “Remove from Dock”.
– Delete unless files, and put valuable files into folders.
– Remove Apps from Computer. Apps take up both CPU and storage.
Also Read: How to Clean MacBook Pro Hard Drive Easily >
Method 5. Empty the Trash

You know that every file you delete and every App you uninstall are placed in Trash unless you right click and empty it. So if you ensure all your deleted files are useless, empty trash regularly and remove them from your Mac permanently.
Method 6. Close Unused but Running in Background Applications
When looking at Activity Monitory, except browser tabs take much storage, you must have noticed that some apps you don’t launch are running in the background. So close those unused apps to speed up your Mac.
Close Unused Apps with Activity Monitory to Speed Your Mac
Method 7. Close Widgets on the Dashboard You Don’t Use
Like Apps and browser tabs, the widgets on your Dashboard also take up a little bit of memory. So go to Dashboard and remove the widgets you don’t use by following the steps: Launchpad > Mission Control > Dashboard > Click “-” > Click the “x” of the widgets you don’t use. Absolutely, you also can use the same way to add the widgets you delete by mistake.
Remove Unused Widgets from Dashboard to Speed Up Mac
Method 8. Managing Startup Items
If you find it takes you one or two minutes to boot up your Mac, maybe you should check your login items on your Mac, and there have too many applications to open. When you install some applications, they automatically are added into Login Items, and they will launch automatically when you start your Mac. Without a doubt, this will make your Mac slowly. If you don’t know what Apps are added in your Login Items, you can check with steps below: Settings > Users & Groups > Current User > Login Items > Select the items you want to remove > Click “-” button.
Method 9. Add RAM or Upgrade the Hardware
If you have tried all the methods listed above, but your Mac still works slowly. At this moment, you can consider upgrading the RAM to speed up your Mac. As known to us, Mac computer is very expensive. Compared with getting a new Mac, upgrading your RAM is the simplest way to make your Mac run faster. If you have only one piece of RAM attached in your Mac, consider getting another one.
Add RAM or Upgrade Hardware to Speed Up Mac
Method 10. Add an SSD to Mac
SSD stands for “Solid State Drive”, and an SSD drive is just the same shape and size as a traditional drive. The biggest difference between them is that an SSD drive uses RAM chips instead of a spinning hard disk to store information, which makes it much faster.
We suggest you add an SSD drive to run just macOS and your applications, and keep your existing hard disk for your user files. This means your System files and Applications are on the new SSD drive, but your user data like iPhoto or iTunes stay on your old Hard Disk. This will speed up your boot time and application launching.
Also Read: How to Clean MacBook Pro >
Live For Speed Mods
Method 11. Restart Your Mac
For most of us, especially those who are working with a MacBook Pro or Air, we won’t restart our Mac unless we meet some problem and can’t solve it. Normally we just close the lid and let it sleep. However, restarting your Mac will clear out the cache and re-initializes hardware, and rebooting regularly can have performance benefits. Moreover, nowadays the Macs equipped with SSD drivers can boost as quickly as they awake from Sleep. Therefore, if your Mac works slowly, you can restart your Mac and see if it is faster.
Mac Live For Speed Internet
We also strongly suggest you make more available room for your Mac computer, especially when you are working a 64 GB or 128 GB MacBook Air. To get the most useful tips to free up space on Mac, you can refer to 4 Methods to Free up Space on Your Mac >
In addition, as every MacBook user, you also want your MacBook battery life to be good in condition because the battery of MacBook is integrated battery, which means it’s not easy to remove and install for general users. Also, the price of battery replacement is expensive. That’s why we bring you – Best Tips to Improve MacBook Battery Life >
Product-related questions? Contact Our Support Team to Get Quick Solution >
