Premium speakers from JBL such as wireless bluetooth speakers, Android & iOS headphones, soundbars, subwoofers, home theater systems, computer speakers, & iPod/iPhone docks. Get the best sound for music, smartphones, tablets & TVs with JBL speakers. Select the device in the list, then click Connect. If asked, click Accept (or enter a series of numbers, then press Enter). You need to connect your Mac with the device only once.
- Registration
- JBL Quantum
- Knowledge Base
- Software & Downloads
- Products
Download apps by Harman International Industries, including JBL Connect, Harman Kardon Controller, JBL Music, and many more. JBL Connect Plus App Screenshot Picture Gallery, iOS Version of the App. How the JBL Connect Plus app appears on our iOS iPad Air tablet home screen. IOS 11 home screen, showing the JBL Connect app highlighted. Various screenshots of the JBL Connect Plus app, managing a JBL Flip 4 waterproof Bluetooth speaker. The JBL Connect app works with JBL Boombox, Pulse 3, Flip 4, Flip 3, Charge 3, Pulse 2 and Xtreme. Use the JBL Connect app for speaker configuration and software upgrade. IPhone 5 or newer is.
JBL Quantum
Get the ultimate competitive advantage with JBL Quantum gaming headsets. Fueled by years of research, we combine precisely engineered headsets with custom, cutting-edge software to put you in the center of the action. Experience hyper-accurate, immersive sound that reveals every detail of the world around you—so you can rise to the top.
Or choose JBL Quantum Duo gaming speakers to fill your room with sound and lighting effects. Bring every game to life, and never miss another step, shot, or jump.
Knowledge Base
Which products are supported by the JBL QuantumENGINE software?
JBL Quantum 300, 400, 600, 800, ONE are now supported with the PC software.
Was this helpful?Thank you for your feedback!
Physical damage on headphones
If your JBL Quantum headphone is under warranty, you can visit our Support Site at
Was this helpful?Thank you for your feedback!
How can I work with RGB lighting properly with JBL QuantumENGINE?
Any changes you make on the Lighting page will be immediately reflected on your headset.
Was this helpful?Thank you for your feedback!
What’s the difference between JBL QuantumSURROUND and JBL QuantumSPHERE 360?
JBL QuantumSPHERE 360 is JBL QuantumSURROUND that’s kicked up a notch by using a head-tracking sensor to fix sounds in 360 degrees of space around you. With typical headphones, when you move your head, the soundscape follows your movement. But with JBL QuantumSPHERE 360, if you rotate your head, the sound source’s perceived location stays in place because the head-tracking sensor compensates for your head movement. For example, if there’s a sound coming from in front of you, and you turn your head to the left, the sound source’s perceived location moves to your right ear—the sound stays locked in space as you move your head.
Also, the human brain uses small head movements to distinguish if sound sources are behind or in front of us. The brain processes the differences between when a sound arrives at the left vs. the right ear to determine where the sound is located. So with JBL QuantumSPHERE 360, you can move your head naturally to pinpoint the exact source of sounds around you.
JBL QuantumSPHERE 360 is only available with the JBL QuantumONE gaming headset.Was this helpful?Thank you for your feedback!
How to clean your Quantum headphone
You can clean it by wiping it gently with a damp cloth. Take extra care not to let water get into the speaker chamber, as it will damage the speaker drivers.
Was this helpful?Thank you for your feedback!
Beyond gaming, how can I use JBL QuantumSURROUND?
JBL QuantumSURROUND technology can be used with any type of multi-channel audio content. For example: Netflix content, Blu-ray, and music mixed in 5.1 or 7.1 surround.
Was this helpful?Thank you for your feedback!
What can you do with JBL QuantumENGINE software?
You can adjust equalizer, RGB LED effects, change microphone settings and update the headset's firmware.Was this helpful?Thank you for your feedback!
What should I expect after turning on JBL QuantumSURROUND?
The first thing you’ll notice is that sound no longer feels like it’s “inside your head.” Suddenly it seems like the game audio is coming from high-quality loudspeakers—or the virtual game world—all around you.
It’s a different experience than you get with other headphones, and may take a little while to adjust to. For example, sounds coming from sources in the distance will seem farther away, as they would in real life. Even though you might be used to those sounds feeling closer with other headphones, JBL QuantumSURROUND provides hyper-accurate spatialization that can give you a competitive edge.
So spend some time dialing in the EQ to your liking, and see how real-world hearing helps you pinpoint enemies and bring the game to life.Was this helpful?Thank you for your feedback!
7.1 Surround configuration set up guide
To configure the 7.1 Surround feature on your PC, please follow the guide below:
1. In the left corner on your screen right next to the Windows logo, click on the spy-glass to start a search on your PC.
2. Type in Sound --> then select Change System Sounds:
3. Make sure that your the Quantum Headphones is your Default Device for both Speakers ( Game ) and Earphone ( Communication device )
4. To configure the 7.1 Surround feature, right click on the Speakers --> then select Configure Speakers
5. Select 7.1 Surround and click on Next
6. Make sure that all boxes are selected, then click Next
7. Make sure both boxes are selected, and then click Next
8. Click on Finish. Now your Quantum headphones is configured for 7.1 Surround sound. The configuration will remain after rebooting PC or reconnecting headphones.
Enjoy your sound experience #SoundIsSurvival #DareToListenWas this helpful?Thank you for your feedback!
Your Limited Warranty
Your Quantum headphones come with a 1 year limited warranty.
You can request for an exchange during the warranty period here:
https://support.jbl.com/us/en/customer-service/warranty-exchange.htmlWas this helpful?Thank you for your feedback!
Does JBL QuantumSURROUND work with every game?
JBL QuantumSURROUND works with every game, but the experience is better when your game outputs in surround sound. If your game outputs only 2-channel audio, using JBL QuantumSURROUND will sound like a pair of studio monitors in front of you. You’ll be able to hear the reflections of the sound in the room, but as with any stereo setup, you won’t have any discrete sound sources behind you. With a full 7.1 mix, you’ll be able to hear and locate sounds behind and above you.
Was this helpful?Thank you for your feedback!
Software & Downloads
Software Updates
Products
Can’t find what you’re looking for?
IMPORTANT NOTICE
Due to the worldwide COVID-19 pandemic, you may experience delays in responses from our Customer Support team.
We appreciate your patience.
Call Us
Talk to a product expert
Call us now at:(800) 336-4525
Mon - Fri: 9:00 am - 11:00 pm (EST)
Sat - Sun: 9:00 am - 5:00 pm (EST)
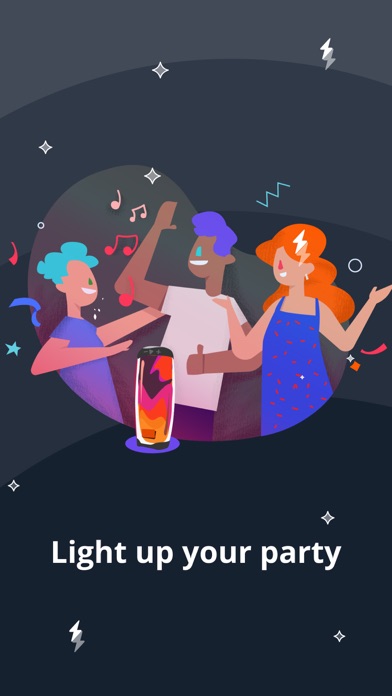
Chat with Us

24/7 help with your order and information about our products
Simplify Bluetooth connection
From the dawn of time to just about a few years ago, all of us sported a pair of wired headphones and were convinced that this is simply how it will be done forever. After all, they are the easiest technology around: just plug them in, put them on, and go. But with proliferation of Bluetooth headphone options and disappearance of headphone jacks from nearly all the latest smartphones, wired headphones seem to progress on the path of disappearance more and more each day.
Thankfully, wireless devices are great. They are lightweight. They are versatile. They can be easily connected to your iPhone, your Mac, or your car. Charge them overnight just the same way as your phone and they last all day too.
Sadly, without proper configuration, connecting Bluetooth headphones to Mac might get a bit tricky, with frequent disconnections and music interruptions. Here, we’ll help you find out how to pair AirPods and other sound devices with Mac properly and control them masterfully at the same time.
Why Bluetooth Headphones Won't Connect To Mac
There are a few common problems we need to explore:
- Bluetooth headphones won't connect to Mac right out of the box — some configuring is needed
- Pairing Bluetooth headphones with Mac is different from pairing them with iPhone or your car’s audio system
- Special settings that answer questions like how to connect two Bluetooth headphones to one Mac and how to use multiple audio outputs
Throughout the article, AirPods would be used as an example, but any other model of Bluetooth headphones can be connected in a similar fashion.
Get a tool to pair with a Mac
Connect Bluetooth devices to your Mac in one click. Setapp has an easy tool for that.
How to pair wireless headphones to Mac
Connecting Bluetooth headphones to Mac for the first time is done by following a few easy steps:

- On your Mac, click on the Apple menu and launch System Preferences
- Navigate to the Bluetooth menu and Turn Bluetooth On. You should now see all available Bluetooth devices around you.
- Make sure your headphones are charged and currently in discoverable mode. Click Connect to establish a new connection
- Your Bluetooth headphones should now appear in the list. Click Connect to establish a new connection.
- If you’re trying to reconnect your existing device, right-click on it and choose Connect
After you’ve managed to successfully connect Bluetooth headphones to Mac for the first time, they should stay connected or reconnect automatically when you leave the Bluetooth range (around 33 feet or 10 meters) and come back.
You can also calibrate headphones to your liking through the Sound menu in System Preferences. For example, in the Output tab you can choose to “Show volume in menu bar” and set a stereo balance between right and left.
Described above is the ideal scenario for connecting AirPods to Mac. But oftentimes things don’t go as planned, so let’s work through some widespread issues regarding Bluetooth headphones as well.
How to connect AirPods to Mac
There’s good news for those interested specifically in how to pair AirPods with MacBook. It’s really handy to set up connections if you use multiple Apple devices with your AirPods. Plus, you can get third-party software to automate the flow.
Here’s how you connect new AirPods to Mac:
- Open System Preferences on your Mac and select Bluetooth.
- Ensure Bluetooth is turned on.
- On AirPods, press and hold the round button (it’s at the bottom center of the case) until the white light starts blinking.
- Your Bluetooth headphones should now appear in the list.
In case you’ve already paired AirPods with your iPhone that’s tied to the same iCloud account and Apple ID, your earbuds will be automatically recognized by Mac.
To simplify it even more, install ToothFairy, an app that pairs Bluetooth devices with Mac in one click. It works particularly well with connecting AirPods to Mac – instead of taking AirPods out of their case and putting them back in, you click on one single icon in ToothFairy. You can read more about how to use the app below.
How to fix Bluetooth headphone issues
Sometimes going through the setup steps doesn’t result in your headphones connecting successfully, or connecting and then abruptly disconnecting. This is profoundly annoying but can be solved by either resetting the headphones or purging preference settings on your Mac. Here's how to fix all known issues:
Restart your Bluetooth headphones
In case you can’t connect your Bluetooth headphones not only to your Mac but also any other device you own (iPhone or car audio), it might be a glitch in its settings, so a simple reset should remedy the situation.
For reset instructions, check your device’s manual. Here’s how to reset AirPods:
- Put the earpieces into the case and keep the lid open
- Press and hold the setup button until the light switches from amber to white (around 10 seconds)
Now all settings on your earphones should be reset and you should be able to connect them again using the standard workflow above. If the problem persists, it could be something to do with the preferences on your Mac.
Reset sounds preferences on Mac
First, make sure that your Mac is running macOS Sierra or newer (macOS High Sierra or Mojave). If not, upgrade to the latest version by going to System Preferences > Software Update or using the App Store if you’re upgrading from a few versions back.
Next, if nothing was of any benefit so far, try resetting your Mac’s sound preferences. To do that:
- From the menu bar select Go > Go to Folder… and type ~/Library/Preferences
- In the long list of preference files, find and delete the following: com.apple.preferences.plist and com.apple.soundpref.plist
Deleting preferences out of the library forces your Mac to recreate them brand new, thus avoiding any bugs or improper algorithms that could have interfered with your Bluetooth headphones setup. If that didn’t work, you can also try relaunching the audio process:
- Launch Activity Monitor from the Applications folder
- In the CPU tab, find the process called coreaudiod
- Quit the process and close Activity Monitor
The above would force not only the preferences for your audio to reset but also the audio process for your whole Mac to relaunch.
No audio from a paired and connected Bluetooth headset
Occasionally, when you succeeded in connecting Bluetooth headphones to Mac, you might hear no sound going through. There are a few things you can do to solve this.
Ensure that your headphones are the selected audio output for your Mac:
- Go System Preferences > Sound
- In the Output tab, find your headphones in the list and double-click to make them active
If that didn’t change anything:
- Reset your headphones as per the directions above
- Go System Preferences > Bluetooth
- Right-click on your headphones, choose Remove, and confirm
Now you need to connect Bluetooth headphones to Mac all over again, and the problem should disappear.
Can’t connect two Bluetooth headphones Mac recognizes
The beauty of Mac’s Bluetooth menu is that it lets you add any number of Bluetooth-enabled devices, from keyboards to headphones. Sometimes, however, it might malfunction and not allow you to add two wireless headphones at the same time.
To fix this issue, essentially repeat the steps from the previous section:
- Reset each pair of headphones
- Remove them from Mac’s Bluetooth menu
- Reconnect your headphones once more
If, however, you’re looking for how to use multiple audio outputs, such as headphones, at the same time — here some magic tricks are required.

How to use multiple audio outputs simultaneously
Most Mac users believe that they can only play their audio output through one device at a time, be it internal speakers, Bluetooth headphones, or some other amplifier. But in reality it’s possible to play audio on multiple devices at the same time through a handy built-in utility called Audio MIDI Setup. Here’s what you need to do:
- Launch Audio MIDI Setup through Applications
- Click the plus icon at the bottom left and choose Create Multi-Output Device
- In the new option that appears, check all the Bluetooth devices you need to play simultaneously
- Navigate to the Sound menu in System Preferences and choose the Multi-Output Device in the Output tab. Now all sounds will play through both devices at the same time.
Playing audio through multiple devices is a nifty trick for when you need more sound power for your party or when trying to create a true surround sound for a movie screening.
Use master audio software for all needs
Most of the time, audio on Mac is not an issue. What’s frustrating is the way current settings are sprinkled all over macOS. Lots of fixes described here might seem confusing and unintuitive at first sight. You might wish there was an app that would make it easy to control all your audio needs from a single place. And there is.
Meet ToothFairy — the most simple and magical Bluetooth device assistant for Mac. In a true one-click fashion, ToothFairy allows you to set up any number of Bluetooth-enabled devices, configure hotkeys, and switch easily between them.
Jbl Connect Mac Os X
To set up a new device in ToothFairy, all you need to do is:
- Open the app
- Click the plus icon
- Locate your device in the list and click Connect
Similarly, it’s just as easy to assign custom icons to all your frequently used devices and get them displayed in the menu bar, so you instantly know which devices are connected, what’s their battery life, and can quickly turn them on and off with one click.
Additionally, ToothFairy offers a unique option of improving the sound quality of your Bluetooth headphones by funneling the sound through a higher level audio codec.
In the end, it seems like wireless headphones are here to stay. So finding a master program to control them with ease is going to save your hours of time in the long run. Use the tips above to configure your headphones, easily connect AirPods to MacBook, and take advantage of ToothFairy to just the way you want and take advantage of ToothFairy to tell you what exactly is going on with all your Bluetooth devices.
Best of all, ToothFairy is available for a free trial through Setapp, a platform of over 150 useful utilities and apps for people who love finding the best shortcuts for using their Macs. Now enjoy the sound!
Jbl Connect For Mac
Meantime, prepare for all the awesome things you can do with Setapp.
Read onJbl Connect For Mac
Sign Up
Jbl Connect App For Mac
