- Download Firewall For Mac
- Personal Firewalls For Mac Osx
- Personal Firewall For Mac
- Personal Firewall Mac Os X
Guardian Firewall blocks unauthorized third parties from secretly collecting your personal information while adding an extra layer of security from hackers and unsecure websites with our powerful VPN, protecting passwords, search history, and other sensitive. Comodo Firewall. Reasonably priced and streamlined for cybersecurity novices. Integrates well with. 01 – One Periodic’s Hands Off! $ 49.99. To keep you and your computer secure, Hands Off!
No two computer viruses are the same, but the worst ones can enable cyber criminals to steal your most personal information, destroy your data, and even damage your computer’s hardware.
Macs and PCs both have built-in firewalls that help shield your computer from malicious cyber attacks, but if you want an extra layer of protection, you can purchase and download a personal firewall.
Check out the following personal firewalls to figure out which one is right for you.
5 of the Best Personal Firewalls for Mac and Windows
1. McAfee LiveSafe
Download Firewall For Mac
Price: $104.99 Per Year For an Unlimited Amount of Devices
Available On: Mac and Windows
McAfee LiveSafe is an antivirus software that protects your computer from viruses and ransomware.
It offers a safe web browsing tool that warns you about risky websites, links, and files, a multi-factor password manager app, a digital file shredder, and encrypted storage, which protects your most sensitive information on your computer with 128-bit encryption.
McAfee LiveSafe performed well enough in recent third-party tests to be considered one of the best antivirus software out there, and since you can use it on an unlimited amount of devices, it’s also one of the most affordable options on the market.
2. Norton Security Premium
Price: $54.99 Per Year For Up to Five Devices
Available On: Mac and Windows
Norton Security Deluxe leverages one of the largest civilian cyber intelligence networks to protect your computer from viruses, spyware, malware, ransomware, and other advanced online threats.
Norton Security Deluxe also offers a Smart Firewall, which can shield your personal and financial information from hackers that gain unauthorized access to computers from seemingly “broken” sites that actually download viruses once people visit it.
Norton Security Deluxe scored high on Top Ten Reviews’ in-house testing, so if you’re looking for a powerful firewall solution, it’s the personal antivirus software for you.
3. Kaspersky Internet Security
Price: $47.99 Per Year For Up to Three Devices
Available On: Mac and Windows
In addition to shielding your computer from viruses, ransomware, and cyber attacks when you surf the web or download anything, Kaspersky Internet Security can also protect your bank and card details when you bank or shop online and safeguard your personal information from malicious links on social media.
The software constantly scores high on independent laboratory tests that assess its capability of detecting and stopping malware, and the cheapest plan can protect up to three computers in your household, so if you need an affordable antivirus solution for your family, consider choosing Kaspersky Internet Security.
4. Intego Mac Premium Bundle X9
Price: 69.99 Per Year For Up to Three Devices
Available On: Mac
After purchasing and downloading the latest version of Intego’s Mac Premium Bundle, you can leverage a real-time antivirus protection software that automatically scans your Mac, and an intelligent firewall and a hotspot network protection tool that blocks cyber criminals from accessing your computer through the internet.
You also get access to a Cleaner Software that can remove unnecessary files from your computer, a parental control tool, and a data backup tool.
Ranked as the best personal firewall for Mac by Top Ten Reviews and earning perfect scores on their in-house testing for blocking spyware, ransomware, and phishing attempts specifically designed to infect Macs, the Intego Mac Premium Bundle is one of the best antivirus softwares for Mac users.
5. Bitdefender Internet Security
Price: $79.99 Per Year For Up to Three Devices
Available On: PC
By constantly testing different types of protection in malware detection tests run by independent labs, Bitdefender Internet Security has refined their solution enough to offer some of the best web attack prevention, ransomware protection, real-time data protection, anti-fraud, and anti-phishing tools out there. They also offer access to their own VPN, webcam protection, and vulnerability assessments.
Ranked as the best overall personal firewall in 2019 by Top Ten Reviews and the most expensive solution on this list, Bitdefender Internet Security is perfect for people who make shielding their computers from the most advanced cyber attacks a top priority in their lives.
Personal Firewalls For Mac Osx
Editor’s note: This post was originally published in January, 2019 and has been updated for comprehensiveness.
This post was originally published on this site
OS X v10.5.1 and later include an application firewall you can use to control connections on a per-application basis (rather than a per-port basis). This makes it easier to gain the benefits of firewall protection, and helps prevent undesirable apps from taking control of network ports open for legitimate apps.
Configuring the application firewall in OS X v10.6 and later
Use these steps to enable the application firewall:
- Choose System Preferences from the Apple menu.
- Click Security or Security & Privacy.
- Click the Firewall tab.
- Unlock the pane by clicking the lock in the lower-left corner and enter the administrator username and password.
- Click 'Turn On Firewall' or 'Start' to enable the firewall.
- Click Advanced to customize the firewall configuration.
Configuring the Application Firewall in Mac OS X v10.5

Make sure you have updated to Mac OS X v10.5.1 or later. Then, use these steps to enable the application firewall:
- Choose System Preferences from the Apple menu.
- Click Security.
- Click the Firewall tab.
- Choose what mode you would like the firewall to use.
Advanced settings
Block all incoming connections
Selecting the option to 'Block all incoming connections' prevents all sharing services, such as File Sharing and Screen Sharing from receiving incoming connections. The system services that are still allowed to receive incoming connections are:
- configd, which implements DHCP and other network configuration services
- mDNSResponder, which implements Bonjour
- racoon, which implements IPSec
To use sharing services, make sure 'Block all incoming connections' is deselected.
Allowing specific applications
To allow a specific app to receive incoming connections, add it using Firewall Options:
- Open System Preferences.
- Click the Security or Security & Privacy icon.
- Select the Firewall tab.
- Click the lock icon in the preference pane, then enter an administrator name and password.
- Click the Firewall Options button
- Click the Add Application (+) button.
- Select the app you want to allow incoming connection privileges for.
- Click Add.
- Click OK.
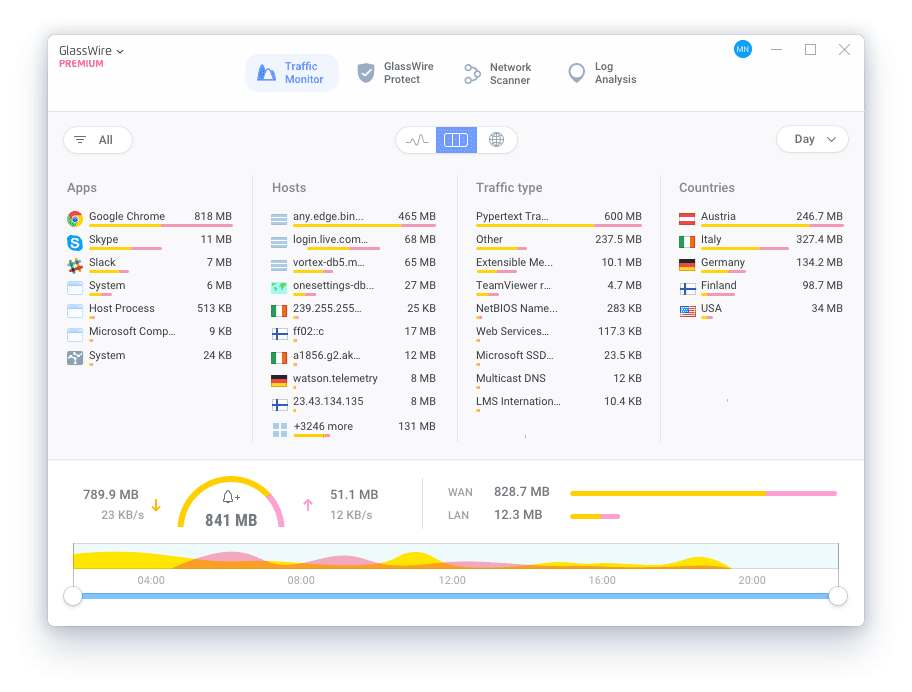
Personal Firewall For Mac
You can also remove any apps listed here that you no longer want to allow by clicking the Remove App (-) button.
Automatically allow signed software to receive incoming connections
Applications that are signed by a valid certificate authority are automatically added to the list of allowed apps, rather than prompting the user to authorize them. Apps included in OS X are signed by Apple and are allowed to receive incoming connections when this setting is enabled. For example, since iTunes is already signed by Apple, it is automatically allowed to receive incoming connections through the firewall.
If you run an unsigned app that is not listed in the firewall list, a dialog appears with options to Allow or Deny connections for the app. If you choose Allow, OS X signs the application and automatically adds it to the firewall list. If you choose Deny, OS X adds it to the list but denies incoming connections intended for this app.
If you want to deny a digitally signed application, you should first add it to the list and then explicitly deny it.
Some apps check their own integrity when they are opened without using code signing. If the firewall recognizes such an app it doesn't sign it. Instead, it the 'Allow or Deny' dialog appears every time the app is opened. This can be avoided by upgrading to a version of the app that is signed by its developer.
Enable stealth mode
Enabling stealth mode prevents the computer from responding to probing requests. The computer still answers incoming requests for authorized apps. Unexpected requests, such as ICMP (ping) are ignored.
Personal Firewall Mac Os X
Firewall limitations
The application firewall is designed to work with Internet protocols most commonly used by applications – TCP and UDP. Firewall settings do not affect AppleTalk connections. The firewall may be set to block incoming ICMP 'pings' by enabling Stealth Mode in Advanced Settings. Earlier ipfw technology is still accessible from the command line (in Terminal) and the application firewall does not overrule any rules set using ipfw. If ipfw blocks an incoming packet, the application firewall does not process it.

